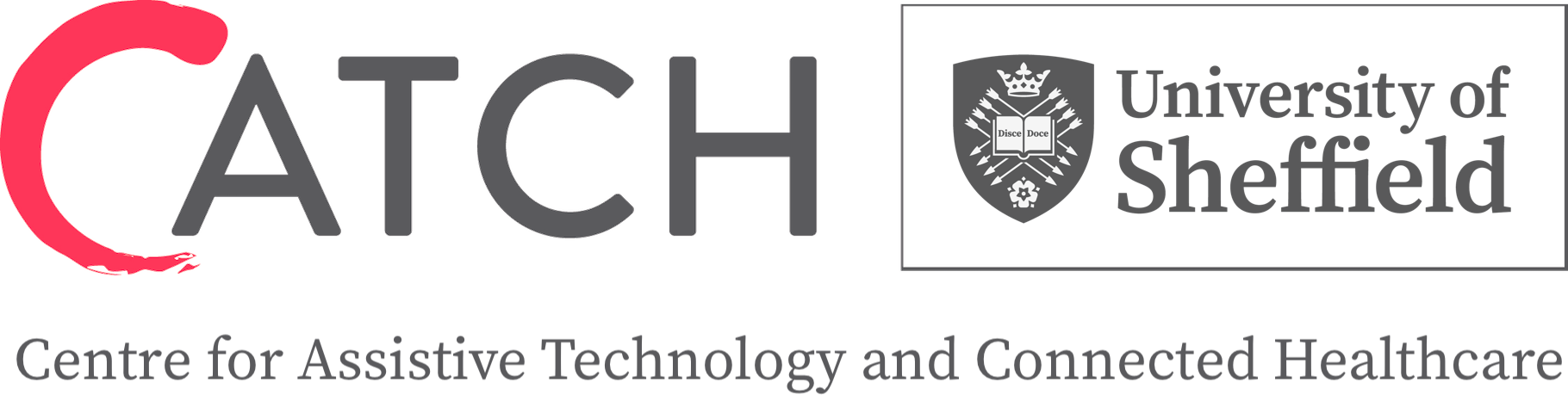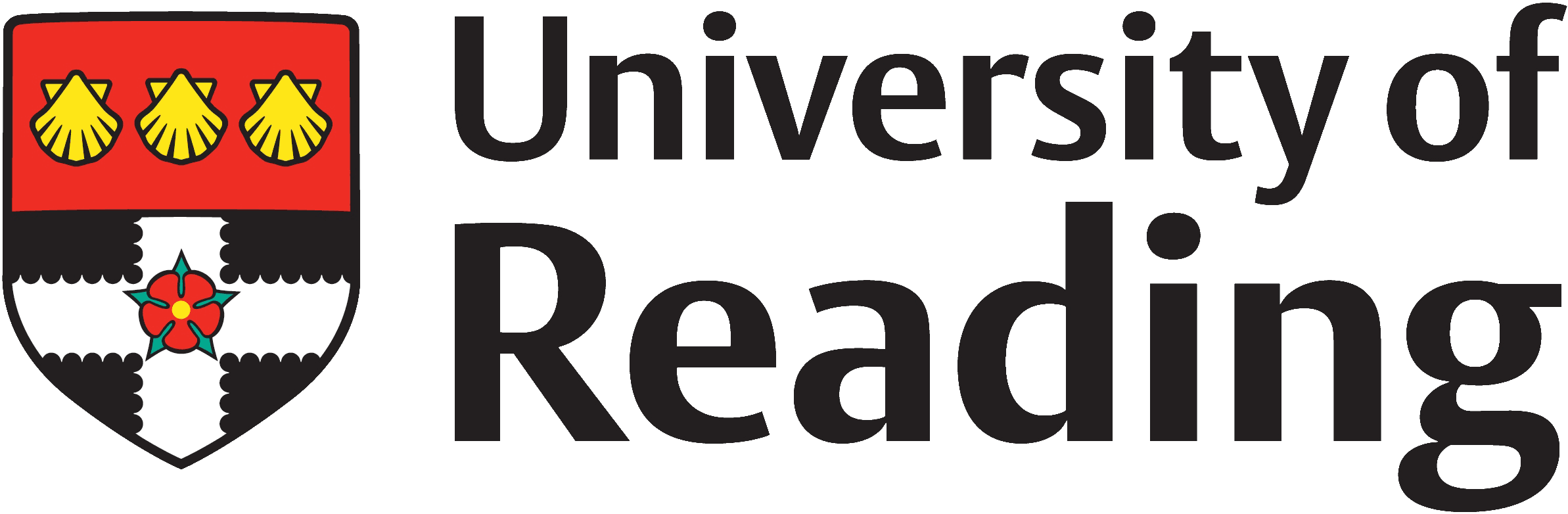A Step-by-Step Guide to iPad Software Updates
Apple releases software updates several times a year for the iPad and other handheld devices, to add new features, address security issues and correct problems. We recommend that you keep your iPad updated to ensure that you are getting the best performance and that your apps keep working as they should. Sometimes your iPad will alert you that a new update has been released, but not always. We will publish a news story on the homepage of this website whenever a new update is released, or you can check yourself by following the first three steps of this guide.
Follow this step-by-step guide to upgrade your iPad:
Before you begin, Apple strongly recommends that you backup your device, just in case anything goes wrong with the upgrade. If you need support to do this, follow our separate guide.
Step 1.
Plug your device into your mains charger and make sure you are connected to Wi-Fi.
Step 2.
Tap the Settings icon on your device (this should be on the main screen when you switch on your iPad, unless you have moved it onto another page or into a folder).
Step 3.
In the menu on the left of the screen, tap General then Software Update.
The screen may then display the message Checking for Update..., followed by Your software is up to date (see image right), in which case there is no update currently available and you do not need to proceed with this guide.
CLICK/TAP TO ENLARGE THE IMAGE
Step 4.
CLICK/TAP TO ENLARGE THE IMAGE
If the screen displays information relating to a new update (see image right), tap Download and Install.
Whilst the update is downloading from the internet, you may exit the settings menu and do other activities on your iPad, or put the iPad into standby mode (but do not power it off).
Once the download has finished, you will be give the option to install now or later. If you choose Later, you can schedule the install to happen overnight, and (as long as you plug the iPad into your charger before you go to bed) this will happen automatically and you do not need to proceed with this guide.
Step 5.
If you choose to Install now, you will be prompted to type in your passcode (this is the same passcode that you use whenever you switch your iPad on).
You'll then be asked to read the Terms and Conditions, tap Agree when you are happy to proceed.
The iPad will now be inaccessible for a short time whilst the update is installed. The screen will switch off and a white Apple logo will appear with a loading bar beneath it indicating the progress of the installation.
Once installed, the iPad will restart and you'll be asked to enter your passcode again to unlock the iPad.